
ทดสอบติดตั้ง Windows 10 Technical Preview บนเครื่องจริง
บทความนี้ ไม่ใช่บทความด้านการเขียนโปรแกรมอีกครั้งนะครับ แต่จะเป็นเรื่องราวของระบบปฏิบัติการ Windows รุ่นใหม่ ซึ่งในขณะที่ผมเขียนบทความอยู่นี้ ผมก็ได้ทดลองติดตั้งและใช้งาน Windows 10 Technical Preview ได้สักระยะแล้วครับ โดยตลอดเวลาหลังจากที่ผมได้ติดตั้งนั้น มีการอัพเดทความสามารถใหม่ๆเพิ่มเข้ามาเรื่อยๆ ซึ่งล่าสุดก็มีการเริ่มมีการเปิดให้ใช้งาน Windows Store ที่จะช่วยให้เราสามารถค้นหาและติดตั้งโปรแกรม ต่างๆของ Windows ได้
สำหรับท่านใด ที่จะทดสอบทำตามผม ก็อาจต้องพึงระวังไว้นิดนึง เรื่องของข้อมูลที่อยู่บนฮาร์ดดิสต์ของคุณอาจสูญหายได้ ฉะนั้นก็ควรทำการ backup กันก่อนนะครับ และอีกเรื่องที่ต้องระวังก็คือ เครื่องของท่านเอง อาจไม่มี Driver ครบทุกๆอุปกรณ์ (ในกรณีเครื่องผม ไม่พบปัญหาดังกล่าว) ซึ่งจะทำให้เครื่องของคุณใช้งานไม่ได้อย่างสมบูรณ์ เช่นใช้งานอินเตอร์เน็ตไม่ได้ หรือไม่มีเสียงเป็นต้น (ก็แน่นอนหละครับ ตัว windows นี้เป็นเพียงตัวทดสอบ เท่านั้น)
เครื่องมือและอุปกรณ์ที่ จำเป็นจะต้องเตรียมไว้ มีดังนี้
- USB Drive ขนาดความจุประมาณ 4 GB ขึ้นไป
- เครื่อง Notebook หรือ Desktop ที่คุณมีและมีการ backup ข้อมูลเอาไว้แล้ว
เริ่มจากกระบวนการแรก คือต้องเข้าไปที่เว็บ http://windows.microsoft.com/th-th/windows/preview-iso(หากเว็บนี้ไม่มีแล้ว แสดงว่า Microsoft ไม่อนุญาติให้ดาว์นโหลดแล้วครับ)
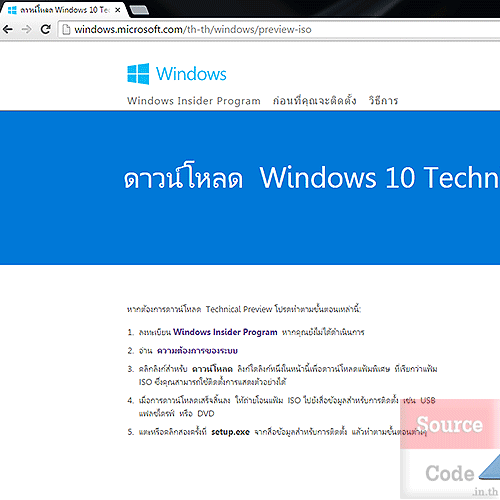
รูปที่1
ทำการเลือกรุ่นของ Windows ที่ต้องการครับว่าจะติดตั้ง X64 สำหรับ OS 64bits หรือ X86 สำหรับ OS 32bits ซึ่งแต่ละรุ่น ก็จะมีขนาดที่ไม่เท่ากัน จากนั้น ก็คลิกดาว์นโหลด และรอจนไฟล์ดาว์นโหลดมาครบ 100%
และอย่าลืม จดบันทึก "หมายเลขผลิตภัณฑ์" เช่น หมายเลขผลิตภัณฑ์: 6P99N-YF42M-TPGBG-9VMJP-YKHCF เอาไว้ด้วยนะครับ
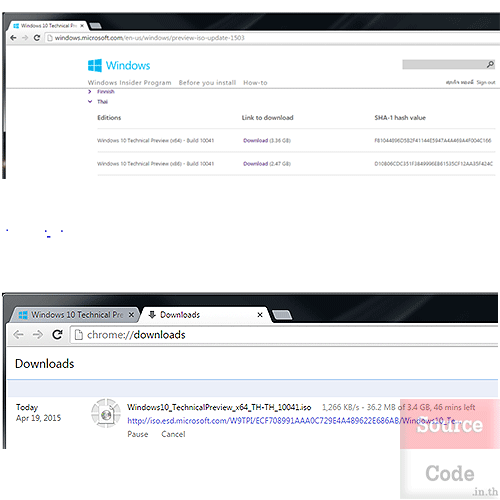
รูปที่2
ช่วงที่ระหว่างรอ เราต้องไปดาว์นโหลดโปรแกรมที่ใช้ในการแปลงไฟล์ ISO ให้ไปอยู่ใน USB Drive และสามารถใช้ในการบูต เพื่อติดตั้ง Windows โปรแกรมดังกล่าวชื่อว่า Rufus ซึ่งเข้าไปโหลดได้ที่ rufus.akeo.ie ดังรูป
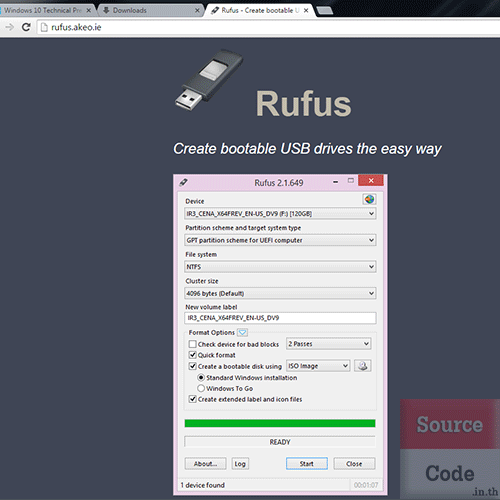
รูปที่3
เมื่อดาว์นโหลดไฟล์ ISO มาเป็นที่เรียบร้อยแล้ว ก็ให้ทำการเปิดไฟล์ rufus-x.x.ext ขึ้นมาได้เลยครับ จากนั้นก็ให้เลือกค่าดังรูป ด้านล่าง ในส่วนของ "ISO Image" ก็ให้คลิกที่รูปไดร์ฟแล้วเลือกไปยังไฟล์ ISO ของ Windows 10 สุดท้ายก็คลิก Start แล้วรอ
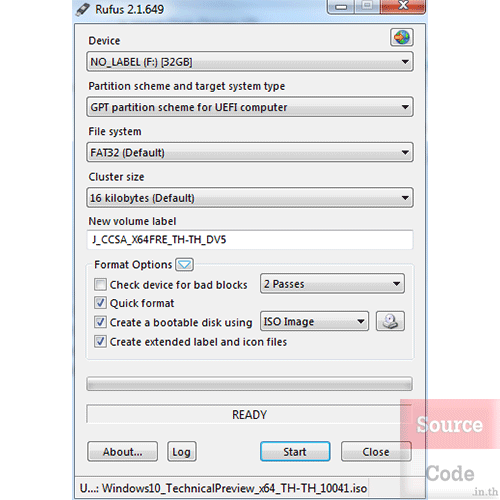
รูปที่4
เมื่อการสร้าง USB Drive เพื่อบูตและติดตั้ง windows เสร็จแล้ว ก็จะแสดงผลดังรูป
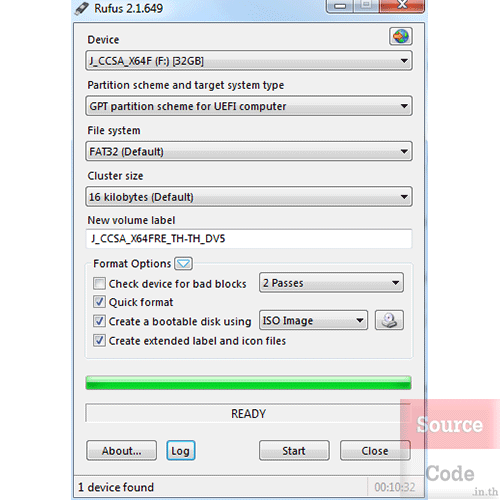
รูปที่5
นำ USR Drive ที่พร้อมแล้ว เสียบเข้าพอร์ท USB ของเครื่องที่คุณต้องการติดตั้งครับ ดังรูป
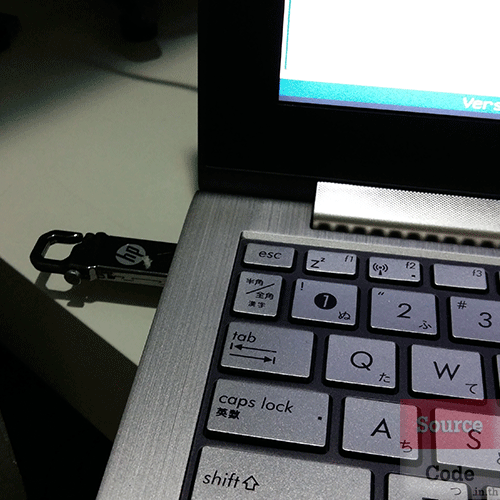
รูปที่6
ทำการเข้าสู่ BIOS เมนูโดยกดปุ่มตามแต่เครื่องจะให้เรากดนะครับ แล้วเราก็เข้าไปเลือกให้ Boot ด้วย USB Drive ดังรูป
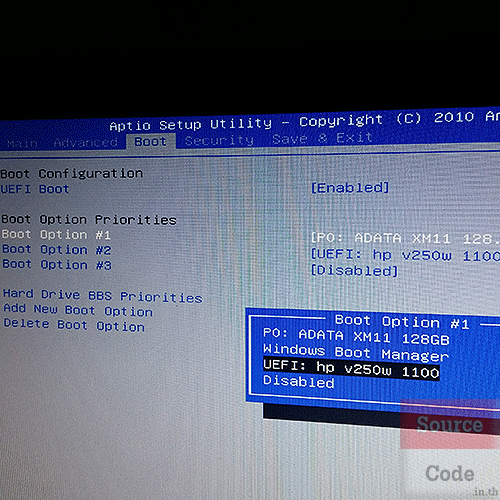
รูปที่7
เมื่อเข้าสู่หน้าต่างการติดตั้ง windows ก็ให้ทำการติดตั้งไปตามกระบวนการครับ ดังรูป
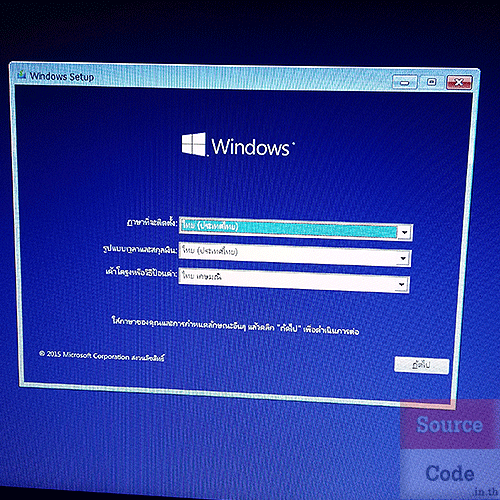
รูปที่8
ยืนยันการติดตั้ง
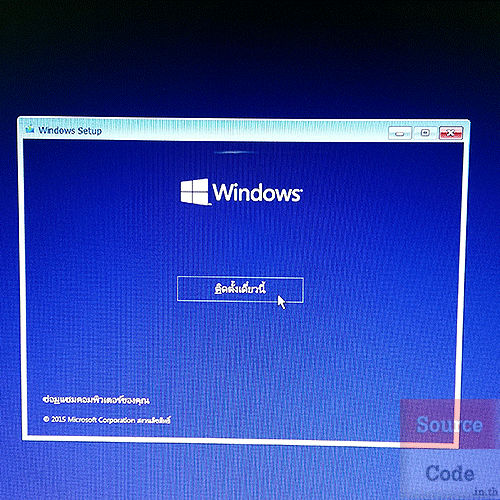
รูปที่9
คลิกยอมรับเงื่อนไข ก่อนการติดตั้ง ดังรูป
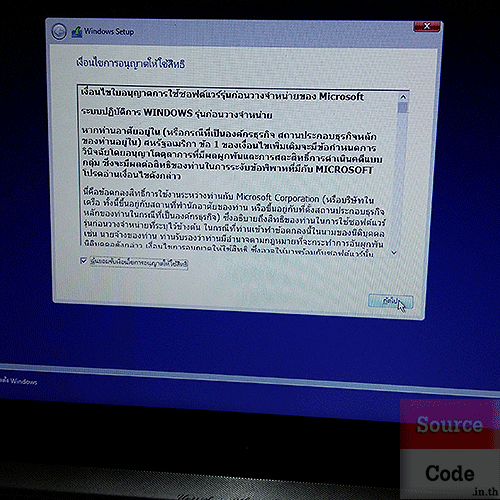
รูปที่10
ทำการเลือก "กำหนดเอง" เพื่อติดตั้ง Windows 10 เพียง OS เดียว ดังรูป
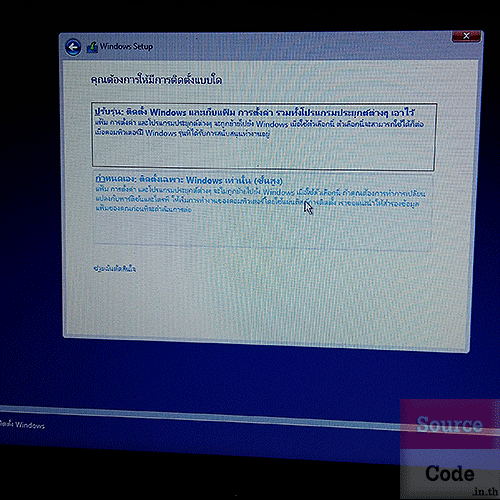
รูปที่11
ทำการลบไดร์ฟต่างๆ ให้เหลือเพียงพื้นที่ว่างๆสำหรับการติดตั้ง (พื้นที่ฮาร์ทดิสต์ผมน้อย จึงต้องลบออกแบบนี้)
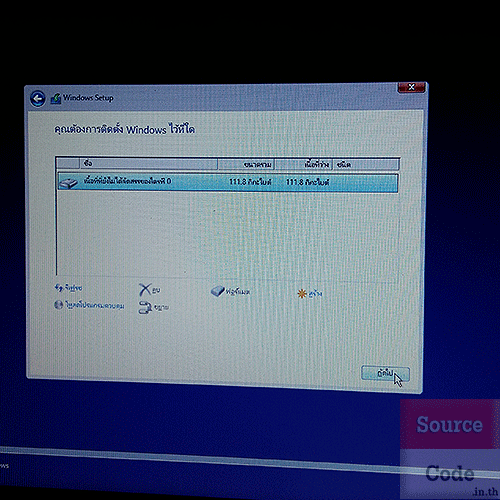
รูปที่12
จากนั้น เหลือเพียงการรอการติดตั้ง ดังรูป
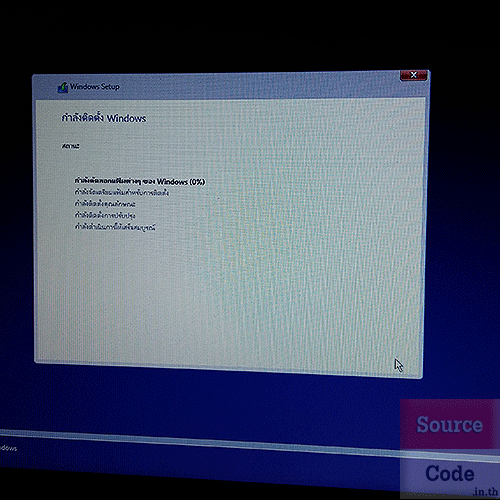
รูปที่13
เมื่อติดตั้งเสร็จแล้ว เครื่องก็จะ reboot อัตโนมัติ ดังรูป
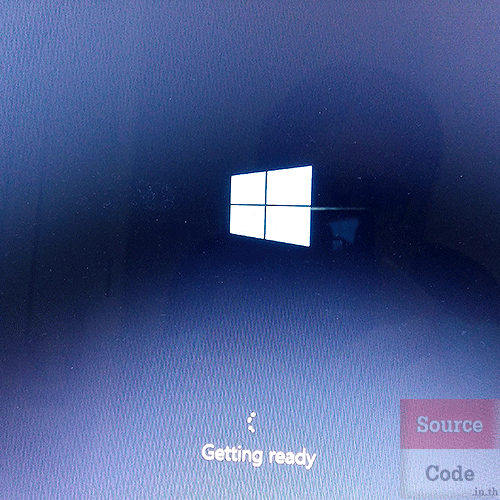
รูปที่14
ทำการกำหนด Wifi เพื่อใช้อินเตอร์เน็ต (หาไม่มีสามารถข้ามกระบวนการนี้ได้ครับ) ดังรูป
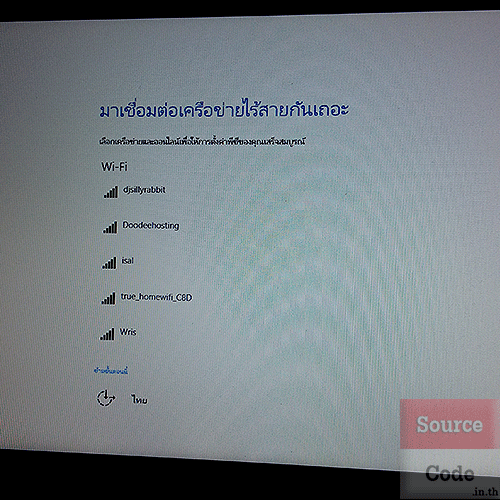
รูปที่15
ทำการ login ด้วยบัญชีของ hotmail ครับ ดังรูป
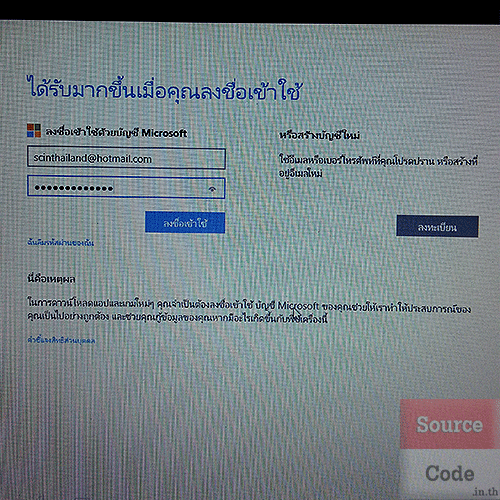
รูปที่16
ทำตามกระบวนการทุกขั้นตอนที่เหลือ จากนั้นก็รออีกสักพัก ดังรูป
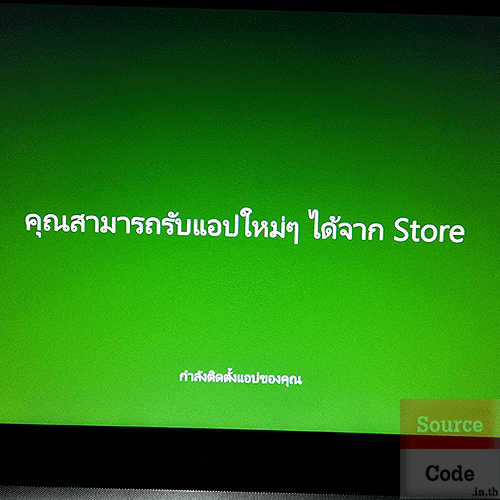
รูปที่17
เมื่อ reboot อีกรอบและเราได้ทำการ login ตอนนี้เครื่องก็พร้อมให้เราสามารถทดสอบใช้งาน ได้แล้วครับ ดังรูป
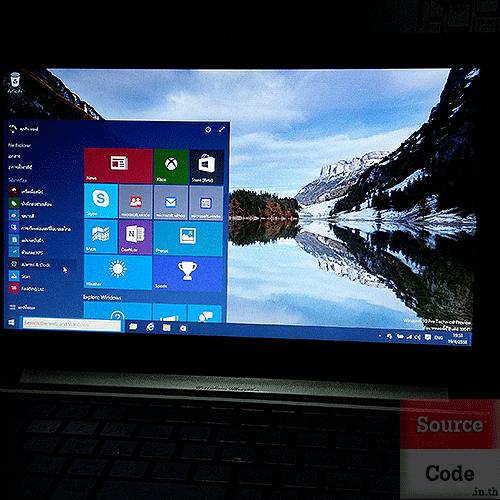
รูปที่18
หลังการติดตั้งอาจลองตรวจสอบว่า Driver มีครบหรือไม่ และหากมีต่ออินเตอร์เน็ตก็จะมีการอัพเดท Driver ให้โดยอัตโนมัติครับ ซึ่งเท่าที่ผมทดสอบการใช้งาน ในช่วงแรกมีปัญหาเกี่ยวกับการเล่นเกมส์เมื่อต่อออกจอมอนิเตอร์นอก แต่หลังจากการอัพเดทล่าสุด ไม่พบปัญหานี้แล้ว สามารถใช้งานได้ดี และสามารถติดตั้งโปรแกรมที่รองรับ Windows7 ได้โดยขณะนี้ยังไม่พบปัญหา ถ้าใครลองแล้วเจอปัญหาอย่างไร ก็สามารถแชร์กันได้ครับ
สำหรับข้อมูลในบทความนี้ ผมก็หวังว่าคงเป็นประโยชน์ไม่มากก็น้อย สำหรับเพื่อนๆทุกท่าน แล้วพบกันใหม่กับ 9'M
|