
อัพเกรดHard disk เก่าของเครื่อง Mac Mini mid 2011 ด้วย SSD (Solid State Drive)
"บทความนี้เป็น เนื้อหาที่ผมนำกระบวนการอัพเกรดเครื่องด้วยตัวเอง ซึ่งต้องบอกก่อนว่าผมเคยเรียน ปวช. ปวส. เป็นช่างอิเล็คทรอนิกส์ และเคยอยู่ร้านซ่อมเครื่องใช้ไฟฟ้าครับ
ฉะนั้น บทความนี้จึงเหมาะกับผู้ที่มีความรู้ด้านช่างอยู่แล้วครับ สำหรับผู้ที่ไม่มีประสบการณ์มาก่อน ผมไม่แนะนำให้ทำตาม และจะไม่ขอรับผิดชอบต่อความผิดพลาดที่อาจเกิดขึ้น"
USB Drive ที่ผมใช้มีขนาด 4GB และกระบวนการที่ผมใช้เป็นการ ลงOS ใหม่ทั้งหมด หากท่านใดต้องการ backup ก็สามารถใช้โปรแกรม Time machine เก็บข้อมูลไว้ใน harddisk อื่นๆได้ครับ
ซึ่งในกระบวนการนี้ ต้องมีการทำ Recovery Disk เพื่อใช้ในการติดตั้ง Mac OS ลงบน SSD ลูกใหม่ที่เราจะใส่ลงไปแทน Harddisk ตัวเดิม ก่อนอื่นต้องเข้าไปดาว์นโหลดโปรแกรม OS X Recorvery Disk Assistant V1.0 ได้ที่ http://support.apple.com/kb/DL1433?viewlocale=en_US&locale=en_US ดังรูป
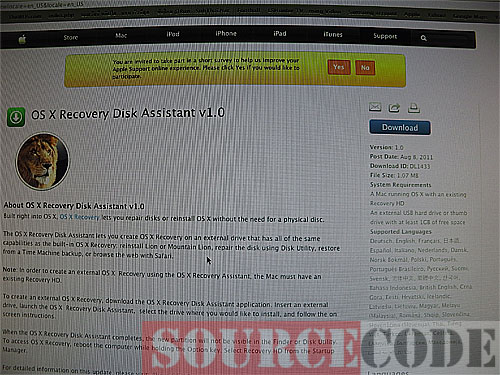
รูปที่1
จากนั้นให้ทำการคลิกโปรแกรม Recovery Disk Assistant ขึ้นมา คลิก Next และคลิกยืนยันเงื่อนไขการใช้งานโปรแกรม แล้วทำการเสียบ USB Drive เข้าไป จะปรากฏดังภาพ
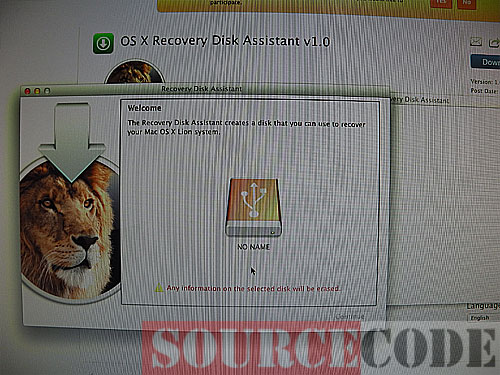
รูปที่2
ต่อไปให้ทำการคลิกที่รูป USB Drive แล้วคลิกปุ่ม Continue และป้อน password เครื่อง ให้รอจนกระบวนการเสร็จเรียบร้อย ก็จะสามารถนำ USB Drive ดังกล่าวมาใช้ในการติดตั้ง Mac OS ลงบน SSD ลูกใหม่ได้
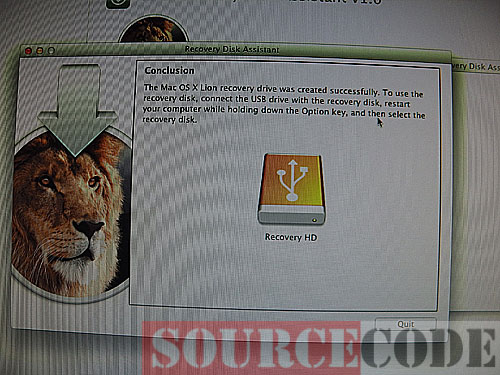
รูปที่3
SSD ที่ผมซื้อมาใส่แทนตัวเก่าที่มีอยู่ในเครื่อง Mac mini คือ Kingston hyperX ขนาดพื้นที่ 120GB ดังรูปครับ

รูปที่4
ทำการหงายเครื่อง mac mini ขึ้นมา จากนั้นให้ทำการหมุนจานดำ ไปตามเข็มนาฬิกา เพื่อเปิด

รูปที่5
เริ่มต้นจากการถอดพัดลมออกมาก่อนครับ โดยใช้ไขควงขันน๊อตออกมา 3 จุดด้วยกัน โดยควรทำการจดจำ หรือทำการจัดเก็บให้เป็นกลุ่มเป็นที่เป็นทาง เพราะไม่เช่นนั้นจะประกอบคืนผิดพลาดได้ และจุดนี้ให้ระมัดระวังจุดเชื่อมต่อของสายไฟฟ้าขอพัดลม ซึ่งต้องค่อยๆดึงขึ้นมาอย่างช้าๆ และเมื่อประกอบเครื่องกลับต้องตรวจสอบจุดนี้เป็นพิเศษ เนื่องจากหากพัดลมไม่หมุนละก็ กลายเป็นเรื่องยาวแน่ๆครับ

รูปที่6
ขันน๊อต และค่อยๆเลื่อนพลาสติกด้านซ้ายมือออกมา

รูปที่7
ขันน๊อต ด้านบน และถอดสายอากาศที่ใช้สำหรับ wifi ออกไปด้วย

รูปที่8
ค่อยๆเลื่อน harddisk เก่าออกมา โดยอาจการตะแคงเครื่องเพื่อให้สามารถนำออกมาได้ง่ายขึ้น

รูปที่9
ทำการย้ายขั้วต่อ น๊อต2ตัวด้านข้าง และแกะแผ่นพลาสติกสีดำ จาก harddisk เก่าออกมา มาใส่ไว้กับ SSD ลูกใหม่

รูปที่10
นำ SSD ใส่กลับไป โดยค่อยๆใส่เข้าไปและตะแคงตัวเครื่อง เพื่อให้เลื่อนเข้าไปได้ง่ายขึ้น จากนั้นก็อย่าลืมต่อขั้ว harddisk กับตัวบอร์ด จากนั้นก็ทำการประกอบทุกๆส่วนกลับมาทีละส่วน แต่ต้องระมัดระวังในส่วนของพัดลมเป็นพิเศษ

รูปที่11
เมื่อประกอบเครื่องกลับเป็นทีเรียบร้อย อย่ารีบปิดฝาล่าง ให้ทำการต่อสายจอ คีย์บอร์ด สายไฟฟ้า และเสียบ USB Drive เข้าไป และให้ทำการเปิดเครื่อง ***จุดสำคัญหลังจากเปิดเครื่องคือ ให้สังเกตุว่าเครื่องทำงานหรือไม่ และต้องสังเกตุเห็นพัดลมระบายอากาศทำงานได้อย่างถูกต้อง คือพัดลมจะต้องหมุนตลอด ถ้าพัดลมระบายอากาศไม่หมุนให้รีบปิดเครื่อง ถอยดสายไฟฟ้าออก และตรวจสอบจุดเชื่อมต่อของสายไฟพัดลมระบายอากาศทันที
หากไม่พบเจอปัญหาใดๆ ให้กดปุ่ม option ค้างไว้ตอนบูตเครื่อง จากกนั้นก็จะเข้าสู่หน้าจอ ให้ทำการเลือกที่ Recovery HD (USB Drive) เพื่อติดตั้ง Mac OS ลงใน SSD ลูกใหม่

รูปที่12
เมื่อทำการเลือกเมนู Recovery HD แล้วก็จะเข้าสู่กระบวนการติดตั้ง Mac OS โดยเลือกที่ Agree จากเมนู และทำการเลือก SSD เพื่อทำการติดตั้ง OS

รูปที่13
ทำการกำหนด GUID Partition Table ให้กับ SSD แล้วกดปุ่ม OK
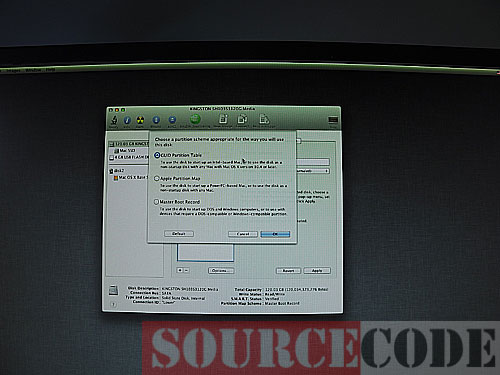
รูปที่14
เมื่อทำการคลิก Install แล้วให้ทำการรอกระบวนการติดตั้ง จนสำเร็จ ซึ่งในกระบวนการนี้จะต้องมีการกำหนดการเชื่อมต่ออินเตอร์เน็ตด้วย เพราะต้องมีการดาว์นโหลดข้อมูลจากอินเตอร์เน็ต
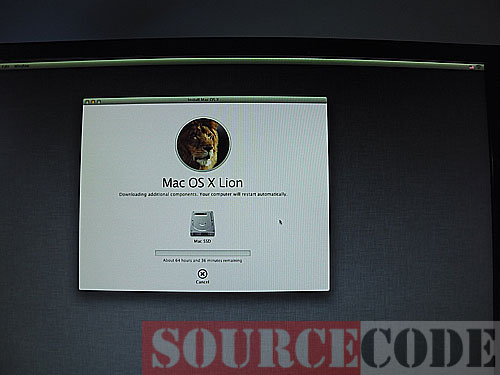
รูปที่15
หลังการติดตั้ง จะมีหน้าต่างในการกำหนดค่าต่างๆของ Mac OS ครับ และเมื่อทำการตรวจสอบ About This Mac จะพบว่า harddisk ของเราตอนนี้จะเปลี่ยนเป็ฯ Solid State SATA เป็นที่เรียบร้อย ดังรูป
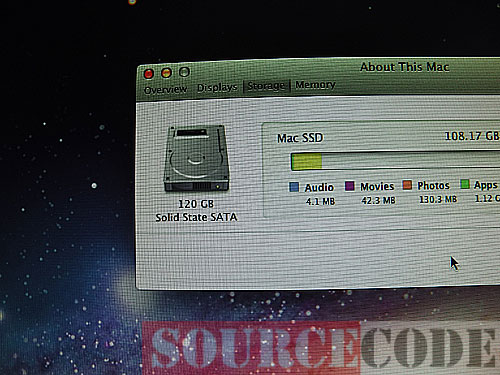
รูปที่16
คุณจะสังเกตุได้ถึงความต่างของความเร็วในการบูตของเครื่อง รวมทั้งความเร็วที่ได้อย่างเห็นได้ชัด เช่นเดียวกับผมครับ ขอให้สนุกกับประสบการณ์ความเร็วใหม่ๆบนเครื่อง Mac mini เดิมๆ
สำหรับข้อมูลในบทความนี้ ผมก็หวังว่าคงเป็นประโยชน์ไม่มากก็น้อย สำหรับเพื่อนๆทุกท่าน แล้วพบกันใหม่กับ 9'M
|