
บทความนี้ เกิดมาจากการที่ผมได้เข้าไปอ่านบทความของเว็บ AndroidThai.in.th ซึ่งมีมาสเตอร์อึ่ง เป็นคนเขียนบทความดังกล่าวเอาไว้ ซึ่งเนื้อหาของบทความ เป็นการทำบน Linux OS ครับ สนใจ คลิกไปอ่านได้
คราวนี้ผมเกิดคำถามต่อว่า แล้ว OS อื่นจะทำได้ไหม๊ เพราะดูๆไปแล้วเป็นการเรียกใช้ java ซึ่งทุกๆ OS ที่นิยมใช้กันอยู่ ก็น่าที่จะเรียกใช้งานได้ และในช่วงนี้ผมใช้เครื่อง Mac เป็นเครื่องหลัก ก็เลยทดสอบมาให้ศึกษากันดูครับ ตามขั้นตอนดังนี้
เริ่มจากการเข้าเว็บ http://droid-at-screen.ribomation.com/download/ เพื่อไปดาว์นโหลดโปรแกรม ซึ่งเป็น .jar ไฟล์มาเก็บไว้บนเครื่องก่อนครับ โดยผมเลือกรุ่น Version 1.1 ครับ
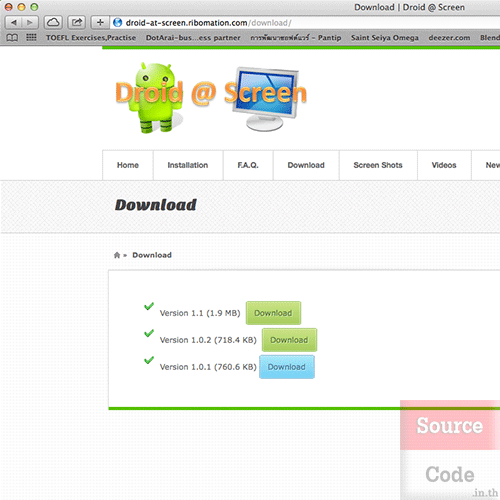
รูปที่1
ขั้นตอนต่อมา ให้ทำการตรวจสอบว่าเครื่องคุณได้ติดตั้ง Java ไว้แล้วหรือยัง โดยทำการเปิด Terminal ขึ้นมาแล้วพิมพ์คำสั่ง ดังรูป หากไม่เป็นดังรูป ก็ให้เข้าไปที่เว็บ Oracle เพื่อดาว์นโหลด Java ซึ่งอาจจะเป็น jre หรือ sdk ก็ได้ครับ แต่สำหรับผมเลือก sdk แล้วอย่าลืมที่จะดาว์นโหลด Android SDK จากเว็บ Android
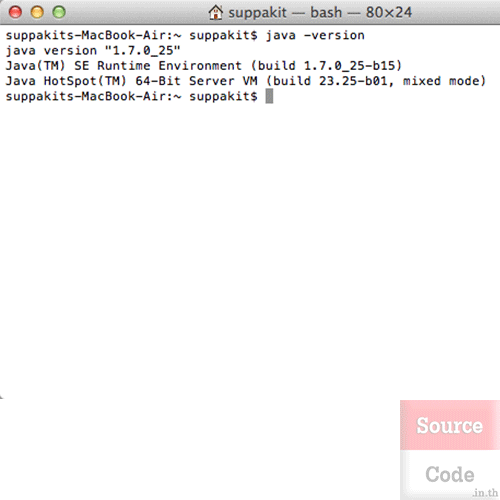
รูปที่2
หลังจากการเตรียมดาว์นโหลดโปรแกรม และติดตั้ง java ไว้เรียบร้อยแล้ว กระบวนการต่อไป จะเป็นการตั้งค่า USB Debugging บนเครื่องแอนดรอยด์ที่เราต้องการจะ Capture หน้าจอ
ซึ่งโดยปกติบนเครื่องแอนดรอยด์รุ่นเก่าๆจะมีเมนู Developer Options ให้เราเลือกได้ แต่สำหรับท่านใดที่หาไม่เจอ ก็แปลความได้ว่า เครื่องคุณเป็นรุ่นใหม่ ที่มีการแอบเมนูดังกล่าวนี้ออกไป (เพราะผู้ใช้งานทั่วไปเค้าไม่ใช้เมนูนี้แน่ๆ เลยมีการซ่อนไว้ให้ developer ไปหาและเปิดเอง)
วิีธีการเปิด Developer mode นี้ก็ขั้นตอนดังนี้ครับ เข้าไปที่ Setting > About > Software informations ดังรูป
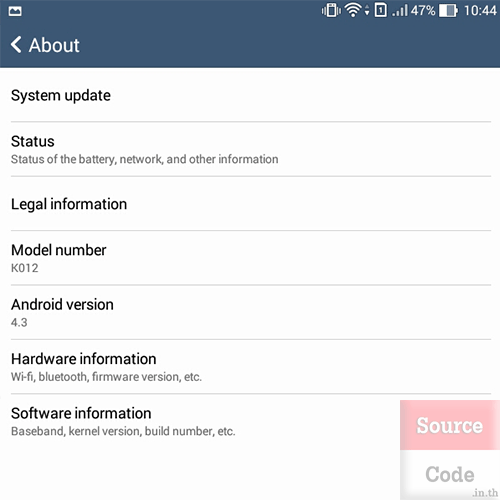
รูปที่3
ที่หน้าต่างต่อมา ให้เลือกเมนู Build number แบบรัวๆ นะครับ จะมีข้อความแสดงด้านล่างว่า Developer mode เปิดแล้ว ดังรูปครับ
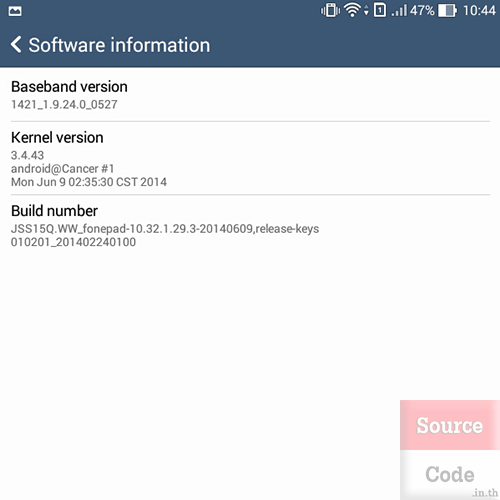
รูปที่4
ข้อความก็จะแสดงดังรูปนะครับ พอดีผมคลิกไปหลายรอบ ข้อความจึงเป็นอย่างที่เห็น -_-
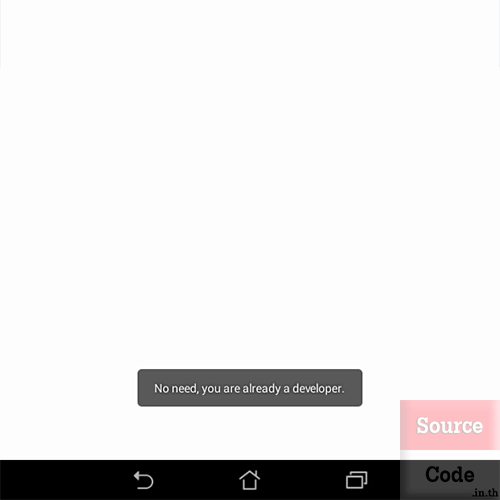
รูปที่5
เมื่อเปิด Developer mode เรียบร้อยในเมนู Settings ก็จะมีการแสดงเมนู Developer options ให้คลิกเลือกเข้าไปนะครับ ดังรูป
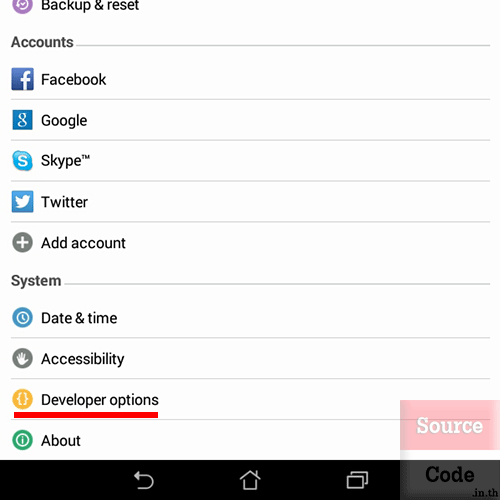
รูปที่6
ที่หน้านี้ให้ทำการ เลือก USB Debugging โดยให้เช็คเลือกนะครับ จะมีข้อความให้ยืนยันการเลือกของเรา ก็ให้คลิกที่ OK เพื่อยืนยัน
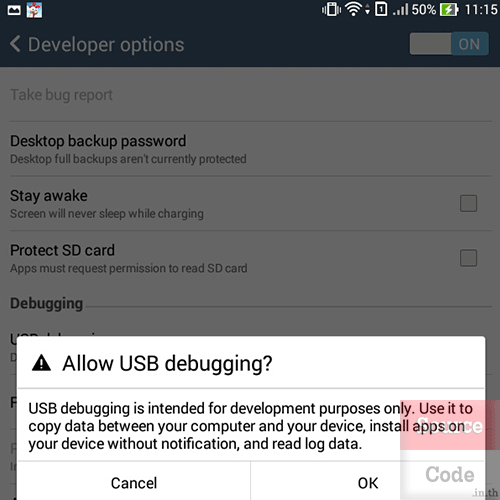
รูปที่7
เริ่มต้นการใช้งานโปรแกรม โดยเสียบสาย USB เชื่อมต่อระหว่างเครื่อง Mac และเครื่องแอนดรอยด์ จะมีหน้าจอแสดงคำอนุญาติ ให้คลิกที่ OK ดังรูป
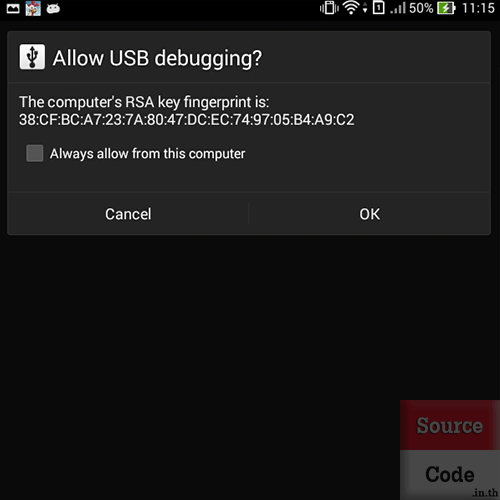
รูปที่8
เปิดหน้าต่าง Terminal ขึ้นมาครับ โดยให้ change directory ไปที่ๆคุณเก็บไฟล์โปรแกรม .jar เอาไว้ จากนั้นก็ใช้คำสั่ง java -jar droidAtScreen-1.1.jar ดังรูปครับ
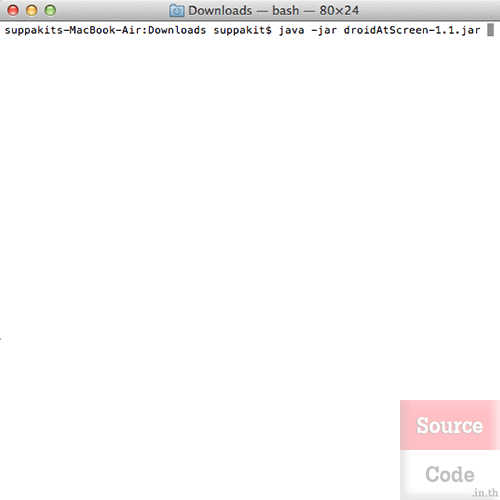
รูปที่9
ที่หน้าต่าง ADB Executable ให้ทำการคลิกที่ช่อง ... แล้วเข้าไปเลือกไฟล์ adb จาก พาร์ทของโปรแกรม Android SDK ที่เราติดตั้งเอาไว้ โดยจะอยู่ที่ path : sdk/platform-tools/adb จากนั้นก็คลิกปุ่ม OK
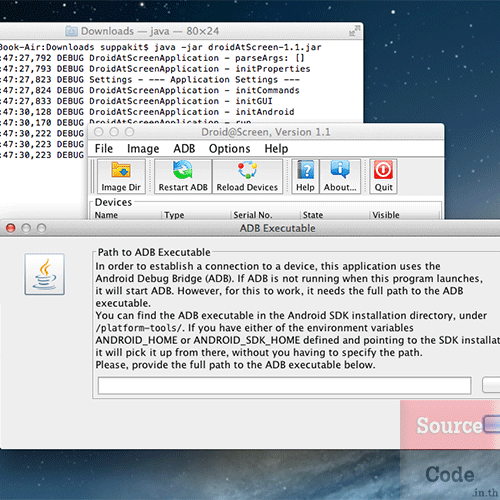
รูปที่10
เพียงเท่านี้ คุณก็จะสามารถ Capture ภาพจากเครื่องแอนดรอยด์ของคุณได้แล้ว เพียงแค่คลิกที่รูปกล้อง เพื่อบันทึกภาพตามต้องการ
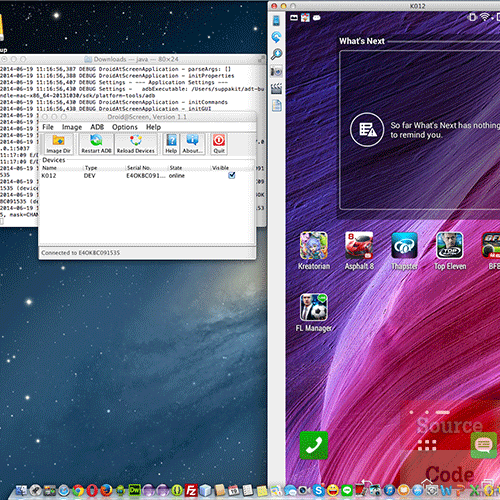
รูปที่11
สำหรับรูปไอคอน ที่แสดงเหมือนจะการบันทึกภาพเป็นวิดีโอนั้น แท้ที่จริงเมื่อผมได้ทดสอบแล้ว เป็นการ save ภาพแบบอัตโนมัติครับ ซึ่งก็เพียงกำหนดให้บันทึกไฟล์ภาพไว้ที่ โฟลเดอร์ Picture หลังจากนั้นก็จะมีไฟล์ภาพหน้าจอ ถูกบันทึกออกมาให้เลือกได้ในภายหลัง ดังรูปครับ
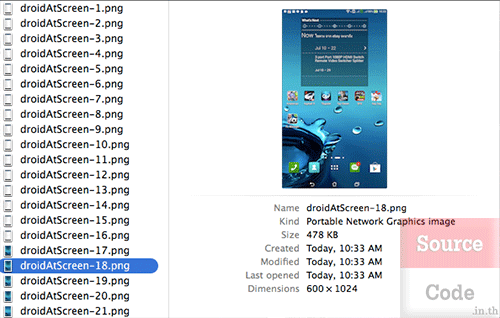
รูปที่12
จากบทความนี้ เป็นการทดสอบบน Mac OS นะครับ สำหรับท่านใดที่ใช้ Windows ผมเดาว่าก็น่าจะทำได้เหมือนกัน เพราะเพียงเปลี่ยนจากการใช้ Terminal บน Mac ไปใช้ Command Prompt บน windows อาจมีจุดแตกต่างกันบ้าง และหากใครลองแล้วทำไม่ได้จริงๆ สามารถเมล์มาแจ้งผมได้ครับ ผมจะได้ทดสอบ และเขียนบทความให้อีกครั้ง
สำหรับข้อมูลในบทความนี้ ผมก็หวังว่าคงเป็นประโยชน์ไม่มากก็น้อย สำหรับเพื่อนๆทุกท่าน แล้วพบกันใหม่กับ 9'M
|