
เมื่อ Google ได้ปล่อยเครื่องมือใหม่ในการพัฒนาโปรแกรมแอนดรอย์ด ไปก่อนหน้านี้ ซึ่งเป็นรุ่น 0.1.x ก็เป็นที่ถูกตาต้องใจใครหลายๆคนไปแล้ว รวมทั้งหลายคนที่ลองแล้วพบปัญหามากมายเช่นผมเป็นต้น และล่าสุดนี้ ก็ได้มีการอัพเดทเป็นรุ่น 0.2.x ผมเลยต้องจัดซะหน่อย โดยผมจะขอเริ่มทดสอบบนเครื่อง Mac ก่อนนะครับ
สำหรับบทความต่อไป ผมจะนำข้อมูลที่ผมได้ทดสอบบน Windows ที่ผมลองแล้วพบปัญหาอยู่พอสมควรในการ setup ซึ่งจะได้นำเสนอต่อไป
เมื่อพร้อมแล้วเริ่มกันเลยดีกว่าครับ
ในการพัฒนาแอนดรอย์ดนั้น ภาษาหลักๆที่นักพัฒนาต้องเรียนรู้ก็คือภาษา Java และแน่นอนว่าใครจะเขียน Java ก็ต้องติดตั้ง JDK ไว้ในเครื่อง
เช่นเดียวกันโปรแกรม Android Studio เองก็จำเป็นจะต้องใช้งานระบบ Java ในเครื่องเพื่อทำงาน เราจึงต้องมีการติดตั้ง JDK ไว้ และสำหรับเครื่อง Mac นั้น สามารถดำเนินการได้ดังนี้
เข้าไปดาว์นโหลด JDK ได้จากเว็บ http://www.oracle.com/technetwork/java/index.html ดังรูป
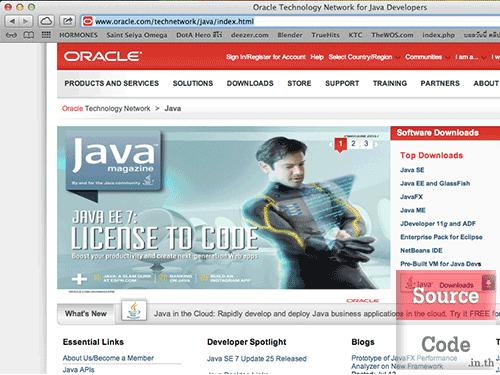
รูปที่1
ทำการคลิกที่ปุ่ม Java Downloads ที่หน้าเว็บ จากนั้นที่หน้าต่อไปก็ทำการคลิกเลือกที่ JDK DOWNLOAD ดังรูปที่ 2
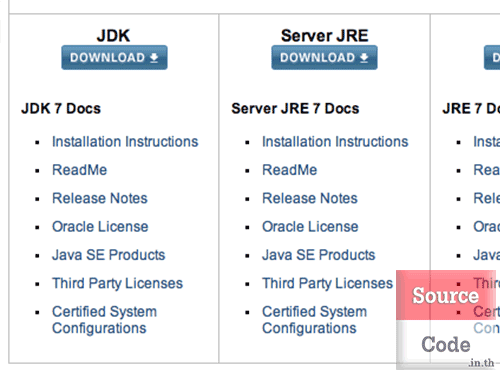
รูปที่2
ที่หน้าเว็บถัดมาให้เลือก "Accept License Agreement" ดังรูป และคลิกเลือกไฟล์ที่ต้องการดาว์นโหลด ในบทความนี้ผมจะโหลดไฟล์ สำหรับ MacOS X x64
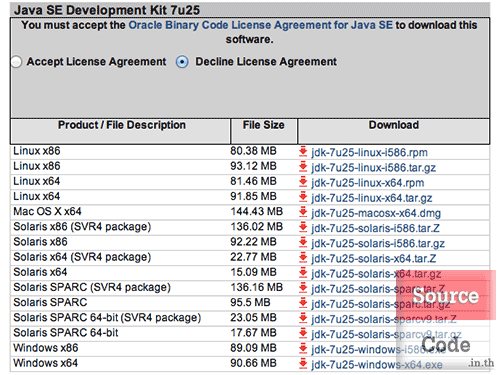
รูปที่3
จากนั้นก็รอ และรอ ดังรูป
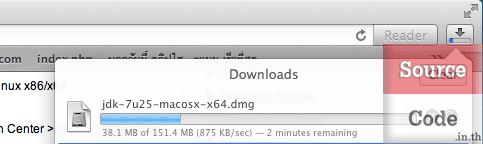
รูปที่4
เมื่อการดาว์นโหลดเสร็จสิ้น ก็ทำการดับเบิ้ลคลิกที่ไฟล์ jdk-7u25-macosx-x64.dmg ก็จะมีหน้าต่างดังรูป เปิดขึ้นมา
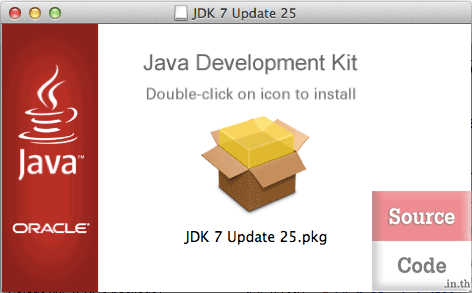
รูปที่5
ทำการดับเบิ้ลคลิกที่ JDK 7 Update 25.pkg ก็จะปรากฏหน้าต่างเพื่อทำการติดตั้ง ดังรูป
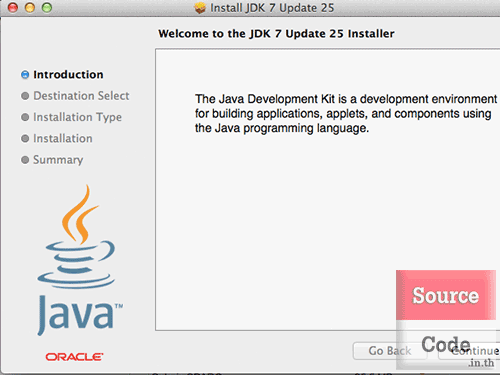
รูปที่6
คลิกที่ปุ่ม Continue และ Install ที่หน้าต่างแรก และหน้าต่างถัดมาให้ทำการป้อนรหัสผ่าน เพื่อทำการติดตั้ง ดังรูป
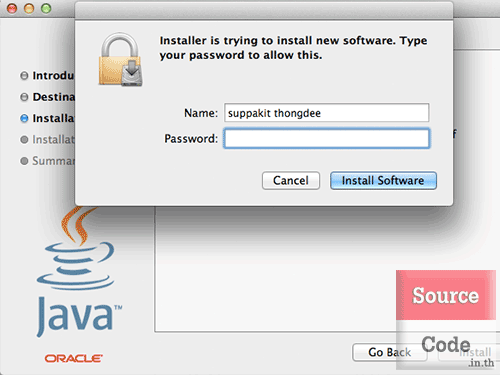
รูปที่7
ติดตั้ง JDK เสร็จซะที คลิกปุ่ม Close แล้วไปต่อกันเลย
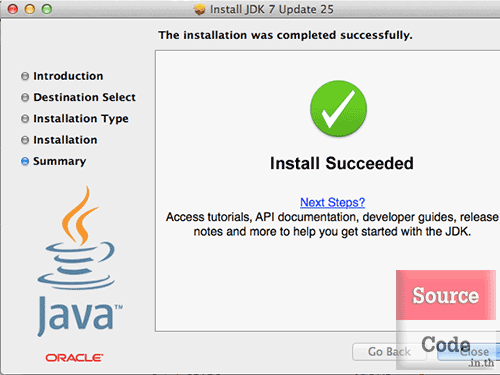
รูปที่8
ทดสอบกันนิดหน่อย ว่าใช้ Java พร้อมใช้แล้วหรือยัง โดยทำการเปิดโปรแกรม Terminal ขึ้นมา แล้วป้อนคำสั่ง java -version ก็ควรจะได้ผลดังรูป
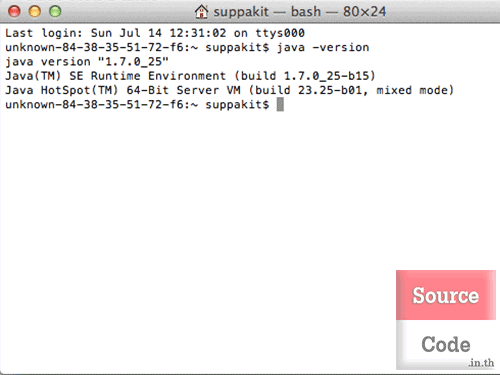
รูปที่9
ทำการเปิดเว็บ http://developer.android.com แล้วคลิกที่ปุ่ม Get the SDK ดังรูป
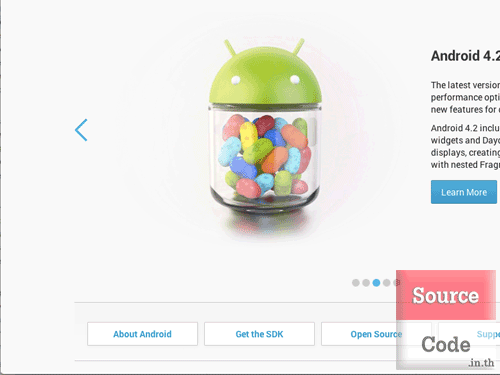
รูปที่10
ที่หน้าเว็บถัดมาให้เลือกที่เมนู Android Studio และที่ด้านขวามือให้คลิกที่ปุ่ม Download Android Studio v0.2.x for Mac ดังรูป
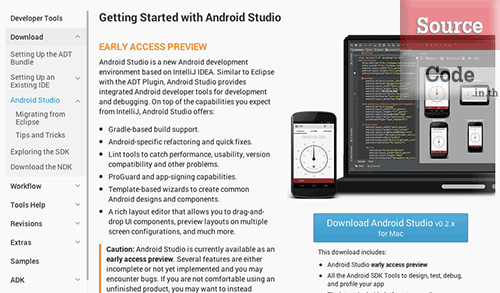
รูปที่11
ต่อมาก็ทำการคลิกที่ปุ่ม I have read and agree with the above terms and conditions แล้วคลิกที่ปุ่ม Download Android Studio V0.2.x for Mac ดังรูป
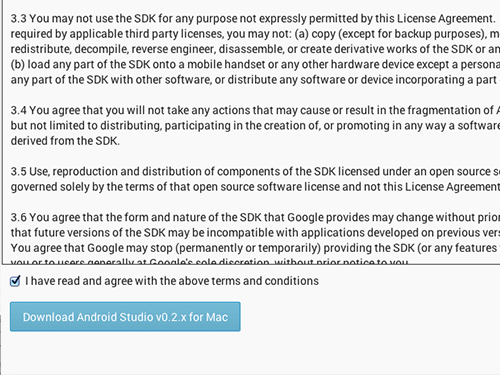
รูปที่12
จากนั้นก็รอให้การดาว์นโหลดเสร็จสิ้น ดังรูป
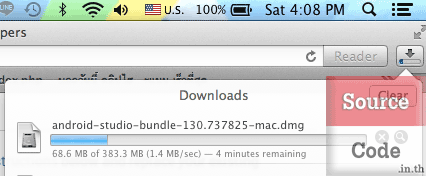
รูปที่13
เมื่อดาว์นโหลดเสร็จ ให้ทำการดับเบิ้ลคลิกที่ไฟล์ android-studio-bundle-130.737825-mac.dmg ก็จะปรากฏหน้าต่าง ดังรูป จากนั้นก็ทำการคลิกที่ไฟล์ Android Studio แล้วนำไปลากวางไปไว้ใน Applications
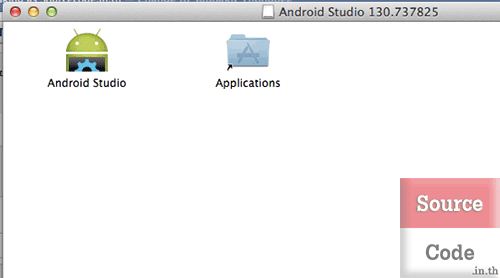
รูปที่14
ต่อมาก็ให้ทำการคลิกไฟล์ Android Studio ที่อยู่ในโฟลเดอร์ Applications ที่เราได้ทำการลากมาคัดลอกเอาไว้
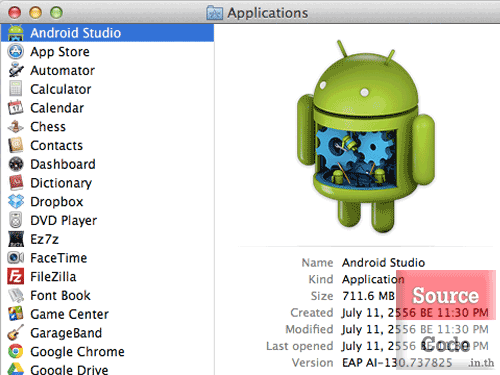
รูปที่15
ที่หน้าต่างต่อมาให้ทำการคลิกที่ปุ่ม Open
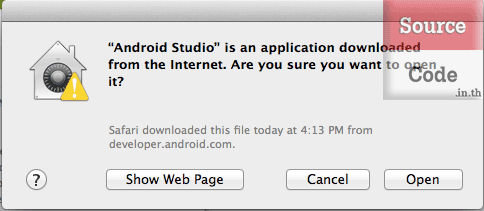
รูปที่16
กรณีที่มีการติดตั้ง Android Studio รุ่นก่อนเอาไว้ คุณสามารถเลือก option ด้านบนเพื่อนำเข้า config ต่างๆเข้ามายัง Android Studio รุ่นใหม่ แต่ในกรณีผมจะเลือก option ด้านล่าง เพราะผมไม่ต้องการนำเข้า config ใดๆ ดังรูปครับ
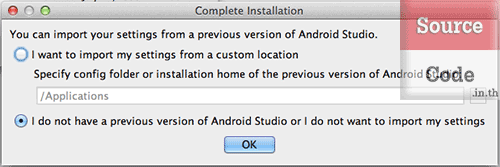
รูปที่17
หน้าตาของ Splash screen ก็จะโชว์ขึ้นมาให้เราเห็นในขณะที่กำลังรอโหลดโปรแกรมอยู่ ดังรูป
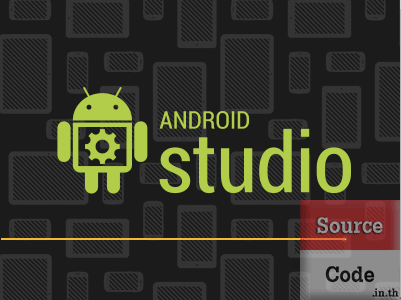
รูปที่18
เมื่อโหลดเสร็จเรียบร้อยแล้วนั้นจะมีหน้าต่างหลักของ Android Studio แสดงขึ้นมา ซึ่งเราสามารถใช้จัดการสร้างโปรเจคใหม่ น้ำเข้าโปรเจ หรือจะเปิดโปรเจคที่เคยพัฒนาก่อนหน้า มาแก้ไขพัฒนา ดังรูป
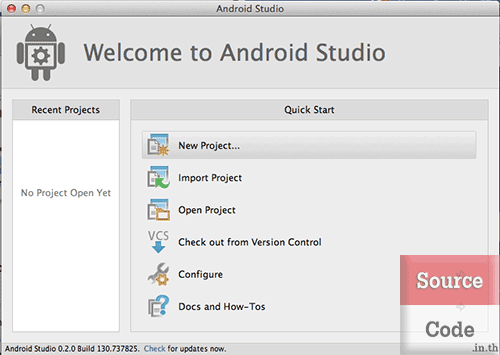
รูปที่19
สำหรับบทความนี้ ก็คงมีเนื้อหาเพียงเท่านี้ก่อน สำหรับการติดตั้งบน windows ที่หลายท่านประสบปัญหา (ผมก็พบปัญหาเช่นกัน) ผมจะได้รวบรวมมาเขียนเป็นอีกบทความให้ได้อ่านกัน ยังไงก็โปรดติดตามกับเว็บเราต่อๆไป
สำหรับข้อมูลในบทความนี้ ผมก็หวังว่าคงเป็นประโยชน์ไม่มากก็น้อย สำหรับเพื่อนๆทุกท่าน และหากต้องการให้กำลังใจเว็บเรา ก็สามารถให้คำแนะนำหรือจะช่วยคลิกโฆษณา ก็จะเป็นการแสดงน้ำใจต่อกัน เพื่อทางเราจะได้มีกำลังพัฒนาบทความอื่นๆ ออกมาเรื่อยๆ และแน่นอนว่าเรื่อง Android ทางผมจะปล่อยของไปเรื่อยๆ โปรดติดตาม แล้วพบกันใหม่กับ 9'M |