บทที่ 6 โปรแกรมตัวอย่างการใช้เมนู (ต่อ)...สร้างปุ่มจากระบบ...
หลังจากการสร้างเมนูบาร์ สำหรับขั้นตอนต่อไปจะเป็นการ เพิ่มเติมปุ่มเข้าไปยังเมนูบาร์ และการจัดการกับปุ่ม ที่สร้างขึ้น โดยขั้นตอนทั้งหมด คุณต้องทำการสร้างขั้นตอนในบทที่แล้ว เป็นที่เรียบร้อย เพื่อจะได้ไม่เกิดความสับสน
 ดาวน์โหลดโปรแกรม ดาวน์โหลดโปรแกรม
การเพิ่มปุ่มและรูป
ขั้นตอนการเพิ่มปุ่ม และรูปภาพจากระบบ เข้าไปยังรายการเมนู โดยในตัวอย่างเป็นการเพิ่มสองปุ่มเข้าไปยังเมนู ขั้นตอนในการทำ สามารถดำเนินการโดย
- ทำการเพิ่มโค้ดต่อไปนี้เข้าสู่ Sub Form_Load() ตามตาราง โดยนำไปต่อกับโค้ดเดิม
Dim btnSpacer As MenuBarButton
Dim btnConfig As MenuBarButton
Dim btnPrint As MenuBarButton
'Add a spacer
Set btnSpacer = MenuBar1.Controls.AddButton
btnSpacer.Width = 80
btnSpacer.Style = mbrSeparator
'Config Button
Set btnConfig = MenuBar1.Controls.AddButton("btnConfig")
btnConfig.Image = 11
btnConfig.Style = mbrDefault
'Print Button
Set btnPrint = MenuBar1.Controls.AddButton("btnPrint")
btnPrint.Image = 15
btnPrint.Style = mbrDefault
Set mnuFile = Nothing
Set mnuEdit = Nothing
Set btnSpacer = Nothing
Set btnConfig = Nothing
Set btnPrint = Nothing
|
โค้ดจะเริ่มต้นสำหรับการประกาศตัวแปร ปุ่มต่างๆ แล้วเริ่มต้นการสร้างปุ่ม spacer ที่เป็น เส้นคั่นทางแนวตั้ง ต่อด้วยการสร้าง ปุ่ม config ซึ่งมีการกำหนดรูปภาพจากระบบ โดยระบุหมายเลขภาพที่ใช้เป็น 11 ถัดมาจะสร้างปุ่ม Print สำหรับการพิมพ์ ซึ่งจะระบุเลขภาพของระบบเป็น 15 สุดท้าย จะทำการ
ข้อสังเกตุคือ ขั้นตอนในการสร้างปุ่ม btnConfig และ btnPrint จะมีการกำหนดค่าของ key ให้กับ สองปุ่มนี้ โดยจะใช้คำว่า "bntConfig" และ "btnPrint" ตามลำดับ ซึ่งการกำหนด key ให้นี้ ก็เพื่อจะใช้ในการตรวจสอบการคลิกปุ่ม ผ่านทาง Sub MenuBar1_ButtonClick ซึ่งในการสร้าง จะสามารถสร้างได้เช่นเดียวกับเมนู ซึ่งจะได้กล่าวถึงในเนื้อหาต่อไป
- ทำการทดสอบโปรแกรม โดยกดปุ่ม F5 จะสังเกตุได้ว่ามีปุ่ม ที่เราได้เพิ่มไว้อยู่บน เมนูบาร์ ดังรูป
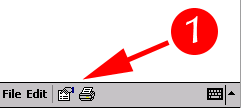
รูปแสดง ปุ่มที่ได้ถูกสร้างขึ้นบนเมนูบาร์
- ตารางด้านล่างจะเป็นหมายเลขของ รูปภาพ icon จากระบบ

|
- 1- Cut
- 2 - Copy
- 3 - Paste
- 4 - Undo
- 5 - Redo
- 6 - Delete
- 7 - New
|
 |
- 8 - Open
- 9 - Save
- 10 - Find
- 11 - Property
- 12 - Help
- 13 - Zoom
- 14 - Toggle Zoom
- 15 - Print
|
- ทำการปิดโปรแกรมบน Emulator หรือ หยุดการ Run โปรแกรม
- ทำการเปิดไปยังหน้าต่าง Code View และเลือก MenuBar1 และ ButtnClick ดังรูป
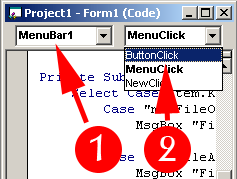
รูปแสดง การสร้าง sub เมื่อมีการเลือกคลิกที่เมนู
- แล้วทำการเพิ่มโค้ดลงไป เพื่อทำการตรวจสอบว่า มีการคลิกปุ่มใด และคุณจะสามารถนำส่วนนี้ในการ เรียกการทำงานต่างๆ ที่ต้องการ ซึ่งในตัวอย่าง จะแสดงแค่เพียงหน้าต่าง ข้อความธรรมดา คุณสามารถใส่การทำงาน หรือเรียกใช้ sub หรือ function ที่เขียนไว้ได้
Private Sub MenuBar1_ButtonClick(ByVal Button As MenuBarLib.MenuBarButton)
Select Case Button.Key
Case "btnConfig"
MsgBox "Config"
Case "btnPrint"
MsgBox "Print"
End Select
End Sub
|
- ทำการทดสอบโปรแกรม โดยกดปุ่ม F5 ให้คุณทดสอบคลิกปุ่มที่ต้องการ จะได้ผล ดังรูป
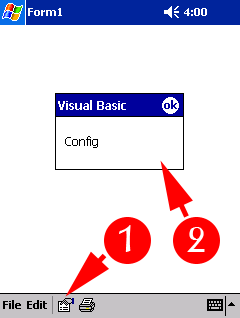
รูปแสดง การทดสอบการทำงานของโปรแกรม โดยคลิกปุ่ม
|