บทที่ 6 โปรแกรมตัวอย่างการใช้เมนู
การสร้างเมนูบาร์ สำหรับใช้งานกับโปรแกรม เพื่อให้ผู้ใช้สามารถเลือกการทำงานที่ต้องการได้ จัดเป็นวิธีการที่ดี แต่สำหรับ Pocket PC แล้ว ตำแหน่งของเมนูบาร์ จะอยู่ด้านล่างของหน้าต่าง ซึ่งจะไม่เหมือนกับบนระบบ วินโดวส์ ที่เมนูบาร์จอยู่ด้านบน
 ดาวน์โหลดโปรแกรม ดาวน์โหลดโปรแกรม
เพิ่มคอมโพเนนท์ของเมนูบาร์
- ทำการสร้างโปรเจคใหม่ขึ้นมา
- คลิกเลือกที่เมนู Project->Components...
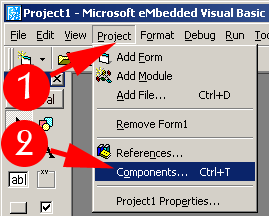
รูปแสดงการเลือกเมนู คอมโพเนนท์
- ทำการเลือกรายการ Microsoft PocketPC MenuBar Control 3.0 ดังรูป
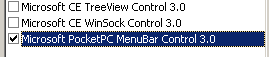
- คลิกปุ่ม OK
- ทำการดับเบิ้ลคลิก MenuBar จาก Toolbar ด้านข้าง เพื่อเพิ่ม คอนโทรล เข้าสู่ฟอร์ม ดังรูป
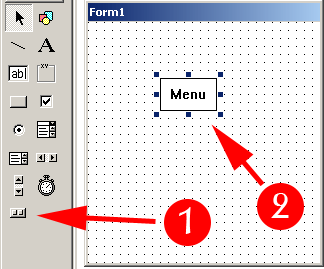
รูปแสดง การคลิกวางคอนโทรล Mainmenu ไว้บนฟอร์ม
การเพิ่มเมนู
- ทำการคลิกเลือก MenuBar และกำหนด Property ของ NewButton=False
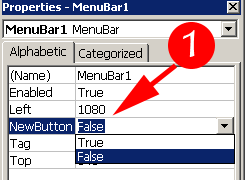
รูปแสดง การกำหนด Property ของ NewButton=False
 โดยทั่วไป เมื่อคุณสั่ง Run โปรแกรมของคุณ ในขณะที่บนฟอร์ม มีคอนโทรล Menubar อยู่นั้น ผลการ Run จะมีรายการของ เมนู ที่ชื่อว่า New ให้มาโดยอัตโนมัติ ถ้าไม่ต้องการเมนูดังกล่าวจะต้องกำหนด Property ของ NewButton=False โดยทั่วไป เมื่อคุณสั่ง Run โปรแกรมของคุณ ในขณะที่บนฟอร์ม มีคอนโทรล Menubar อยู่นั้น ผลการ Run จะมีรายการของ เมนู ที่ชื่อว่า New ให้มาโดยอัตโนมัติ ถ้าไม่ต้องการเมนูดังกล่าวจะต้องกำหนด Property ของ NewButton=False
|
- ที่ฟอร์มของโปรแกรม ทำการดับเบิ้ลคลิก จะปรากฏหน้าต่าง Code View ให้ทำการเลือกรายการด้านบนของหน้าต่าง เป็น Load เพื่อสร้าง Sub Form_Load สำหรับการเขียนการทำงาน ในขณะที่ฟอร์มเริ่มต้นทำงาน
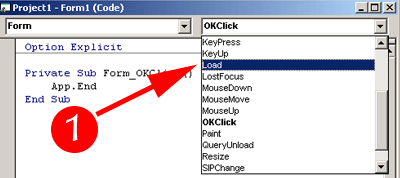
รูปแสดงการสร้างเหตุการณ์ เมื่อฟอร์มเริ่มต้นทำงาน
- ทำการป้อนโค้ด ตามตาราง เพื่อสร้างเมนู 2 รายการคือ File และ Edit โดยในแต่ละรายการจะประกอบด้วย รายการเมนูย่อย ที่สร้างขึ้น โดยกำหนดค่าของตำแหน่งของเมนูย่อย, key สำหรับเป็นชื่อของเมนูย่อย และ ข้อความที่แสดงบนเมนูย่อย เช่น mnuFile.Items.Add 1, "mnuFileOpen", "Open" หมายความถึง คอนโทรล mnuFile ทำการเพิ่มรายการที่ 1โดยมีค่า key เป็น mnuFileOpen (key จะถูกใช้เพื่อตรวจสอบ การคลิกเมนู) และแสดงข้อความ "Open" บนรายการของเมนู
Private Sub Form_Load()
Dim mnuFile As MenuBarMenu
Dim mnuEdit As MenuBarMenu
Set mnuFile = MenuBar1.Controls.AddMenu("File", "mnuFile")
mnuFile.Items.Add 1, "mnuFileOpen", "Open"
mnuFile.Items.Add 2, "mnuFileAdd", "Add"
mnuFile.Items.Add 3, "mnuFileSave", "Save"
Set mnuEdit = MenuBar1.Controls.AddMenu("Edit", "mnuEdit")
mnuEdit.Items.Add 1, "mnuEditCut", "Cut"
mnuEdit.Items.Add 2, "mnuEditPaste", "Paste"
End Sub
|
- ทดสอบ Run โปรแกรมโดยกดปุ่ม F5 จะได้ผลดังรูป
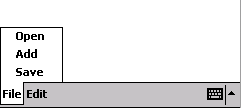
รูปแสดง ผลการ Run โปรแกรม
- ทำการปิดโปรแกรม หรือ หยุดการ Run โปรแกรม
- ทำการเปิดไปยังหน้าต่าง Code View และเลือก
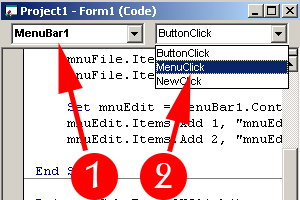
รูปแสดง การสร้าง sub เมื่อมีการเลือกคลิกที่เมนู
- แล้วทำการเพิ่มโค้ดลงไป เพื่อทำการตรวจสอบว่า มีการคลิกเมนูรายการใด และคุณจะสามารถนำส่วนนี้ในการ เรียกการทำงานต่างๆ ที่ต้องการ ซึ่งในตัวอย่าง จะแสดงแค่เพียงหน้าต่าง ข้อความธรรมดา คุณสามารถใส่การทำงาน หรือเรียกใช้ sub หรือ function ที่เขียนไว้ได้
Private Sub MenuBar1_MenuClick(ByVal Item As MenuBarLib.Item)
Select Case Item.Key
Case "mnuFileOpen"
MsgBox "File Open"
Case "mnuFileAdd"
MsgBox "File Add"
Case "mnuFileSave"
MsgBox "File Save"
Case "mnuEditCut"
MsgBox "Edit Cut"
Case "mnuEditPaste"
MsgBox "Edit Paste"
End Select
End Sub
|
- ทำการทดสอบโปรแกรม โดยกดปุ่ม F5 ให้คุณทดสอบคลิกเลือกตามเมนูต่างๆจะได้ผล ดังรูป
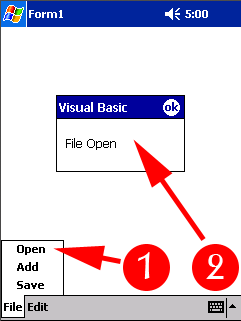
รูปแสดง การทดสอบการทำงานของโปรแกรม โดยคลิกเลือกเมนู
|