บทที่ 6 โปรแกรมเครื่องคิดเลข
โปรแกรมเครื่องคิดเลข จะออกแบบให้มีช่องสำหรับกรอกเลข 2 จำนวน และแสดงผลลัพธ์ทางช่องผลลัพธ์ โดยมีปุ่ม บวก, ลบ, คูณ และหาร เพื่อใช้ในการคิดคำนวณ
 ดาวน์โหลดโปรแกรม ดาวน์โหลดโปรแกรม
การออกแบบโปรแกรม
ทำการคลิกและลาก คอลโทรล
ออกมาวาง ไว้บน Form ดังรูป
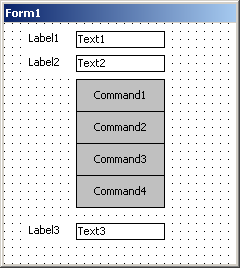
รูปแสดง การวางคอนโทรลบน Form
ทำการคลิกเลือก คอนโทรล ทีละอัน แล้วทำการกำหนด Property ตามตาราง ดังต่อไปนี้
| Control |
Property |
Value |
| Form |
Name |
frmMain |
| |
Caption |
Easy Caculator |
| TextBox1 |
Name |
txtNum1 |
| |
Text |
0 |
| TextBox2 |
Name |
txtNum2 |
| |
Text |
0 |
| TextBox3 |
Name |
txtNum3 |
| |
Text |
0 |
| Label1 |
Name |
lbNum1 |
| |
Caption |
Number : |
| Label2 |
Name |
lbNum2 |
| |
Caption |
Number : |
| Label3 |
Name |
lbNum3 |
| |
Caption |
Result : |
| CommandButton1 |
Name |
cmdOp1 |
| |
Caption |
+ |
| CommandButton2 |
Name |
cmdOp2 |
| |
Caption |
- |
| CommandButton3 |
Name |
cmdOp3 |
| |
Caption |
x |
| CommandButton4 |
Name |
cmdOp4 |
| |
Caption |
/ |
ผลที่ได้คือหน้าตาของ Form ใหม่ดังรูปด้านล่าง
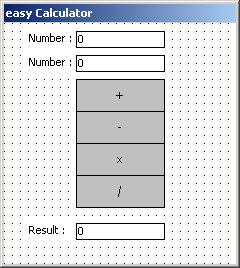
รูปแสดง การวางคอนโทรลบน Form หลังจากกำหนด Property แล้ว
เริ่มต้นใส่โค้ดการทำงาน
ขั้นตอนต่อไป จะเป็นการใส่โค้ดเข้าไปเพื่อให้โปรแกรมที่เราสร้างขึ้น สามารถที่จะทำงานได้ตรงตามวัตถุประสงค์ที่ตั้งไว้ ซึ่งการทำงานของโปรแกรม จะเริ่มจาก ผู้ใช้ทำการป้อน ตัวเลขสองชุด และคลิกแต่ละปุ่ม เพื่อเลือกการคำนวณที่ต้องการ ในการเขียนโค้ด คุณจะสามารถแยกการทำงานต่างๆ ไปตาม sub ของแต่ละการคลิกปุ่ม เช่นคลิกปุ่มบวก ก็ไปเขียนโปรแกรมในส่วนนั้น หรืออาจเขียน sub โปรแกรมกลางไว้ เพื่อให้ทุกปุ่มเรียกใช้ด้วยกัน โดยมีการส่งค่าพารามิเตอร์ ไปด้วย เพื่อให้รู้ว่า เป็นการคลิกปุ่มเพื่อการคำนวณอะไร
ซึ่งจะไม่ค่อยเห็นความแตกต่างสักเท่าไหร่ สำหรับโปรแกรมขนาดเล็ก ดังในโปรเจคตัวอย่าง แต่หากว่าเป็นการเขียนโปรแกรมที่มีการทำงานที่ซับซ้อนกว่านี้ วิธีการสร้าง sub เพื่อใช้งานร่วมกัน เป็นวิธีที่ดีเลยทีเดียว
ให้คุณเปิดหน้าต่าง Code View ขึ้นมา
และทำการเลือกที่ตำแหน่ง บรรทัดล่าง ดังรูป
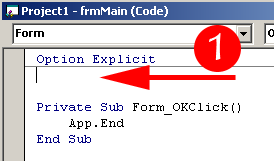
รูปแสดง หน้าต่าง Code View
จากนั้นทำการป้อนโค้ดดังต่อไปนี้ลงไป เฉพาะส่วนของ Sub Calc()
ตามตารางโค้ด ด้านล่าง
Sub Calc(mode As String)
Dim result As Double
Dim num1 As Double
Dim num2 As Double
num1 = CInt(txtNum1)
num2 = CInt(txtNum2)
result = 0
On Error Resume Next
Select Case mode
Case "add":
result = num1 + num2
Case "sub":
result = num1 - num2
Case "mul":
result = num1 * num2
Case "div":
result = num1 / num2
End Select
txtNum3.Text = result
End Sub
|
อธิบายการทำงาน
การทำงานของ Sub Calc จะเริ่มต้นด้วยการประกาศตัวแปร สำหรับเก็บค่าตัวเลขสองหลัก และผลจากการคำนวณ และนำค่าจาก ช่อง txtNum1 และ txtNum2 มาแปลงเป็นตัวเลข โดยใช้ ฟังก์ชั่น Cint (หรือเรียกง่ายๆว่า Convert to Integer) จากนั้นจะใช้คำสั่ง Select Case เพื่อเลือก การทำงานตามค่าพารามิเตอร์ที่ส่งมาให้กับ Sub Calc ซึ่งค่าต่างๆที่คำนวณ ออกมาได้ จะเก็บไว้ในตัวแปร result และนำแสดงผลที่ได้ ในช่องของ txtNum
จากขั้นตอนที่ผ่านมา ยังเป็นเพียงการสร้าง Sub ขึ้นมา ดังนั้นขั้นตอนต่อมา เราจะทำการเพิ่มโค้ดเข้าไปในส่วนของการ คลิกปุ่มต่างๆ เริ่มต้นการใส่โค้ดในส่วนของการคลิกปุ่มคือ ทำการคลิกเลือกที่ View Object จะมี Form แสดงออกมา และทำการดับเบิ้ลคลิกที่ปุ่ม ทีละปุ่ม แล้วป้อนโค้ดตามตารางด้านล่าง
Private Sub cmdOp1_Click()
Calc ("add")
End Sub
Private Sub cmdOp2_Click()
Calc ("sub")
End Sub
Private Sub cmdOp3_Click()
Calc ("mul")
End Sub
Private Sub cmdOp4_Click()
Calc ("div")
End Sub
|
ทดสอบ Run โปรแกรม
การ Run สามารถทำได้โดยทำการคลิกเลือก Emulator ที่ต้องการจะ run เป็น Pocket PC 2002 Emulation
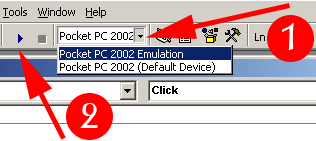
รูปแสดง การเลือก Emulator เพื่อจะ run โปรแกรม
เมื่อทำการเลือกแล้ว คุณสามารถคลิกที่ปุ่ม ลูกศร ที่อยู่บน Toolbar หรือ กดปุ่ม F5 เพื่อทำการ Run โปรแกรม หลังจากนั้นจะมีการเรียก Emulator ขึ้นมา หากมีข้อความยืนยัน ให้การ update ใดๆ ให้คุณเลือก Yes เพื่อยืนยัน ทั้งหมด ผลที่ได้จากการ Run จะเป็นดังหน้าต่าง ที่เราได้ออกแบบไว้ ให้คุณทำการทดสอบการทำงาน โดยป้อนตัวเลข ทั้งสองจำนวน จากนั้น คลิกปุ่ม ที่ต้องการให้คำนวณ จะมีการแสดงผลลัพธ์แสดงออกมา ดังรูปจะเป็นการคลิกปุ่มคูณตัวเลข
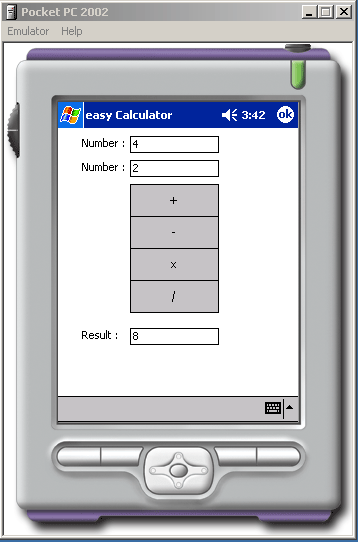
รูปแสดง ผลการ Run โปรแกรมบน Emulator
|