
บทความนี้เป็นตัวอย่างแสดงการ กำหนดค่าสำหรับการใช้งานโปรแกรม EditPlus เพื่อพัฒนางานด้าน Java ซึ่งจะแบ่งกระบวนการ ออกเป็น 2 ช่วงด้วยกัน คือ
- การกำหนด Path สำหรับ Java
- การกำหนดค่าใน EditPlus
1. การกำหนด Path สำหรับ Java
เริ่มต้นด้วยการที่คุณจะต้องทำการ download Java SDK (Software Development Kit) จากเว็บ http://java.sun.com ซึ่งจะมี version ใหม่ล่าสุดอยู่ที่นั้น ซึ่งหากเป็น version ใหม่ จะมีการกำหนด path ผ่านการติดตั้งให้เลย แต่หากว่าเป็น JDK version 1.4 ลงไปนั้น จะยังไม่มีการกำหนด path ให้กับ windows ที่คุณใช้งาน ผู้ใช้ จำเป็นจะต้องกำหนดค่าด้วยตัวเอง โดยมีวิธีการดังนี้
การกำหนด Path ให้กับ Java
สำหรับ windows 98
- เลือก Start > Run
- พิมพ์ autoexec.bat จะปรากฏ หน้าต่าง ของ autoexec.bat
- จากนั้นให้พิมพ์ SET PATH =$PATH$; C:\j2sdk1.4.2_05\bin
- และ SET CLASSPATH= $CLASSPATH$; C:\j 2 sdk 1.4.2 _ 05 \jre\lib
สำหรับ windows 2000/XP
- ให้เข้าไปที่ Control Panel ? System จะปรากฏหน้าต่างของ System Properties
- เลือกไปที่ Advance และเลือก Environment Variables
- ที่หน้าต่าง System variable ให้ double click ที่ path จะปรากฏหน้าต่าง Edit System Variables
- ที่ variable values ให้ค่า path เป็น C:\j2sdk1.4.2_09\bin;. และ classpath เป็น C:\j 2 sdk 1.4.2 _ 09 \jre\lib ;.
*** Path ที่กำหนดด้านบน อาจจะเปลี่ยนแปลงตาม version ของ JDK ที่คุณได้ทำการติดตั้ง โดยคุณสามารถตรวจสอบได้ จาก ใน drive C ในเครื่องของคุณ
2. การกำหนดค่าใน EditPlus
- กระบวนการต่อมา คือให้คุณทำการติดตั้งโปรแกรม EditPlus
- เมื่อเปิดโปรแกรม EditPlus แล้วให้เข้าไปที่ Menu Tool > Configuration User Tool แล้วจะปรากฏหน้าจอPreference ดังรูป
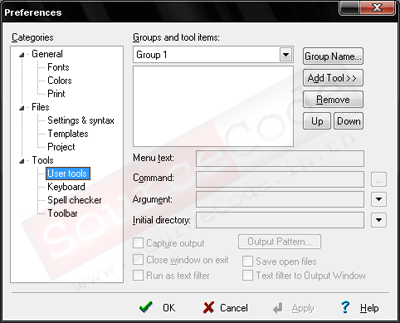
- ที่หน้าต่างนี้ ให้คุณทำการเซตค่า โดยเลือกไปที่ User Tool
- จะปรากฏหน้าต่าง สำหรับการเพิ่ม Groups และ Tool ซึ่งในที่นี้ เราจะทำการเพิ่ม เครื่องมือสำหรับ เรียกใช้คำสั่ง Java อันได้แก่
- Compile (สำหรับการคอมไพล์ โปรแกรม)
- Run with out args (สั่ง run โปรแกรมโดยไม่มีการส่งตัวแปรเข้าไปด้วย)
- Run with args (สั่ง run โปรแกรมโดยมีการส่งตัวแปรเข้าไปด้วย)
- Applet (สั่ง run โปรแกรมประเภท applet)
- Java Doc (เรียกอ่าน เอกสาร java)
- คลิกไปที่ Group name ใส่ชื่อ group เป็น Java
- จากนั้นจะเป็นกระบวนการในการเพิ่ม คำสั่ง java ทั้ง 5 คำสั่ง โดยผ่านการคลิกปุ่ม Add Tool และกำหนดค่าให้กับแต่ละคำสั่ง
- ซึ่งวิธีการในการเพิ่มคำสั่งจะเหมือนๆกัน แต่ค่าที่กำหนดจะแตกต่างกันไป ดังตารางด้านล่างจะเป็นในส่วนของคำสั่ง Compile
| Compile |
| Menu text |
Compile |
| Command |
C:\j2sdk1.4.2_07\bin\javac.exe |
| Argument |
$(FileName) |
| Initial directory |
|
| Capture output |
[เลือก] |
- วิธีการเพิ่มทำได้โดย
- กดที่ปุ่ม Add Tool แล้วเลือก Program จากนั้นที่กล่องข้อความ Menu Text จะปรากฏข้อความ New Program
- ให้ใส่ชื่อคำสั่งที่ต้องการเซต เช่น ใส่ชื่อเป็น compile เพื่อบอกว่าเป็นคำสั่ง compile
- กำหนดค่าต่างๆตามตารางด้านบน
- ดำเนินการเพิ่ม คำสั่งอื่นๆที่เหลือ ดังค่าตามตารางด้านล่าง
| Run with out args |
| Menu text |
Run with out args |
| Command |
C:\j2sdk1.4.2_07\bin\java.exe |
| Argument |
$(FileNameNoExt) |
| Initial directory |
$(FileDir) |
| Capture output |
[เลือก] |
| Run with args |
| Menu text |
Run with args |
| Command |
C:\j2sdk1.4.2_07\bin\java.exe |
| Argument |
$(FileNameNoExt) $(Prompt) |
| Initial directory |
$(FileDir) |
| Capture output |
[เลือก] |
** $(Prompt) คืออาร์กิวเมนต์ ที่ต้องการส่งเข้าไปพร้อมกับคำสั่ง run โปรแกรม โดยเมื่อคุณใช้คำสั่งนี้ จะมีหน้าต่างรับค่า อาร์กิวเมนต์ นี้ แล้วค่อยสั่งต่อให้โปรแกรม java ที่คุณพัฒนา เพื่อทำงานต่อไป
| Applet |
| Menu text |
Applet |
| Command |
C:\j2sdk1.4.2_07\bin\appletviewer.exe |
| Argument |
$(FileName) |
| Initial directory |
$(FileDir) |
| Capture output |
[เลือก] |
| Java Doc |
| Menu text |
Java Doc |
| Command |
C:\j2sdk1.4.2_07\bin\javadoc.exe |
| Argument |
$(FileNamet) -private -d $(FileNameNoExt) |
| Initial directory |
$(FileDir) |
| Capture output |
[เลือก] |
ุณจะได้ผลดังรูป
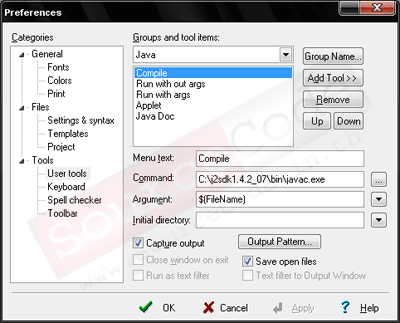
- คลิกปุ่ม OK
- และทำการทดสอบสร้างโปรแกรม Java โดยเลือกที่เมนู File > New > Java
- ทำการตั้งชื่อ คลาส (ในที่นี่คือ HelloSC) และบันทึกไฟล์ โดยใช้ชื่อเดียวกัน (จะได้ไฟล์ HelloSC.java)
- กดปุ่ม Ctrl + 1 เพื่อเรียกคำสั่ง Compile
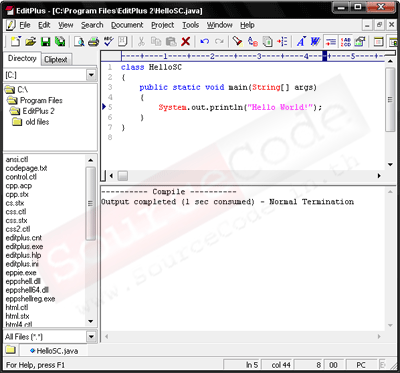
- กดปุ่ม Ctrl + 2 เพื่อเรียกคำสั่ง Run with out argsจะได้ผลดังรูปด้านล่าง
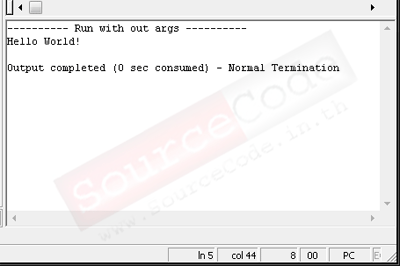
สำหรับปุ่มคำสั่งอื่นๆสามารถดูได้จาก เมนู Tools ครับ
จากบทความนี้ ผมหวังว่าคงเป็นประโยชน์สำหรับผู้เริ่มต้น java ครับ หากมีข้อคิดเห็นใดๆ สามารถแจ้งทางผมมาได้ (ยกเว้นเรื่องการบ้าน ขอให้ทำเองครับ) แล้วพบกันใหม่กับ 9M |