|
|
การติดตั้ง และใช้งาน Online Control (XmlEditGrid)
ขั้นตอนในการติดตั้ง
- เปิดโปรแกรม ASP.NET Web Matrix แล้วทำการเลือก Template แบบ
(General)
- เลือก Project แบบ ASP.NET Page
- ทำการเลือกตำแหน่ง ที่ต้องการ บันทึกไฟล์ จากหัวข้อ Location
- กำหนดชื่อไฟล์ที่ต้องการ (ในที่นี้ใช้เป็น OnlineControl.phpx)
- เลือกภาษา (Language) เป็น Visual Basic .NET
- คลิกปุ่ม OK
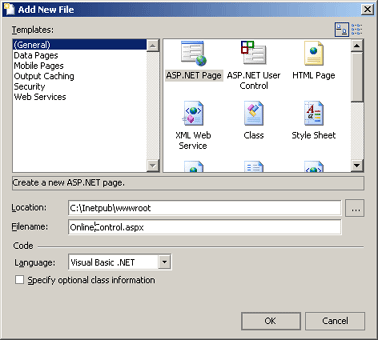
- ไปที่ Toolbox เลือก Custom Controls
- ทำการคลิกเมาส์ขวา ในพื้นที่ของ Custom Controls แล้วคลิกขวา เลือกที่
Add Online Toolbox Components จาก pop-up menu จะปรากฏหน้าต่าง ดังรูป
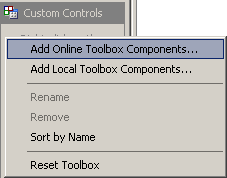
- จะปรากฏหน้าต่าง ที่จะแสดง Online Controls แบ่งตามหัวข้อ
- ให้ทำการเลือก Data and XML Control จากหัวข้อ Categories (คุณสามารถค้นหา
Control อื่นๆ ได้จากหัวข้อต่างๆ ที่มีการจัดไว้ให้)
- คลิกเลือก XMLEditGrid จากหัวข้อ Name
- คลิกปุ่ม Install
- ที่หน้าต่างของ Security Warning คลิก Yes เพื่อยืนยัน
- ที่หน้าต่างการยืนยันการติดตั้ง ลงใน GAC (Global Assembly Cache)
ให้คลิกปุ่ม Yes
- จะปรากฏ Control ที่ชื่อ XmlEditGrid ในกลุ่มของ Custom Controls
- จะปรากฏ Control ที่ชื่อ XmlEditGrid ในกลุ่มของ Custom Controls
ขั้นตอนในการใช้งาน
- ทำการ ลาก-วาง XmlEditGrid ที่อยู่ในกลุ่ม Custom Controls
- ทำการสร้างไฟล์ XML โดยเลือกที่ เมนู File->New File ที่หน้าต่าง
ให้ทำการเลือกสร้าง XML File โดยเลือก Template แบบ (General)
- กำหนด FileName เป็น xmlFile.xml แล้วคลิกปุ่ม OK
- คัดลอกโค้ดต่อไปนี้ แล้วทำการบันทึก โดยเลือกที่ เมนู File->Save
File
<?xml version="1.0" standalone="yes"?>
<Persons xmlns:xsi="http://www.w3.org/2001/XMLSchema-instance">
<Person>
<Name>Suppakit</Name>
<Surname>Thongdee</Surname>
<Age>26</Age>
</Person>
<Person>
<Name>Pitsanu</Name>
<Surname>Thongdee</Surname>
<Age>25</Age>
</Person>
<Person>
<Name>Aumaporn</Name>
<Surname>Thongdee</Surname>
<Age>12</Age>
</Person>
</Persons>
- ทำการปิดหน้าต่างแก้ไข File XML
- ที่หน้าต่าง Design ให้ทำการคลิกเลือกที่ Control XmlEditGrid
- ทำการแก้ไข Property ของ XmlEditGrid จากหน้าต่าง Property กำหนด XmlFile
เป็น xmlFile.xml
- คลิกที่ ปุ่ม (ตัวอักษรลิงค์) Auto Format... จะปรากฏหน้าต่าง
ให้ทำการเลือกรูปแบบที่ต้องการ แล้วคลิก OK
- ทำการ บันทึก และ Run โดยกดปุ่ม F5 หรือคลิกเลือก เมนู View->Start
จะปรากฏหน้าต่าง IE แสดงผลการทำงาน
- จะสังเกตุได้ว่า เราสามารถแก้ไข ลบ และเพิ่มเติม ข้อมูลเข้าไปได้
|
 by 9'M (23 Aug 2003)
by 9'M (23 Aug 2003)






